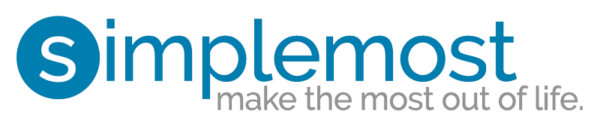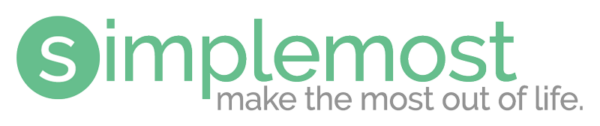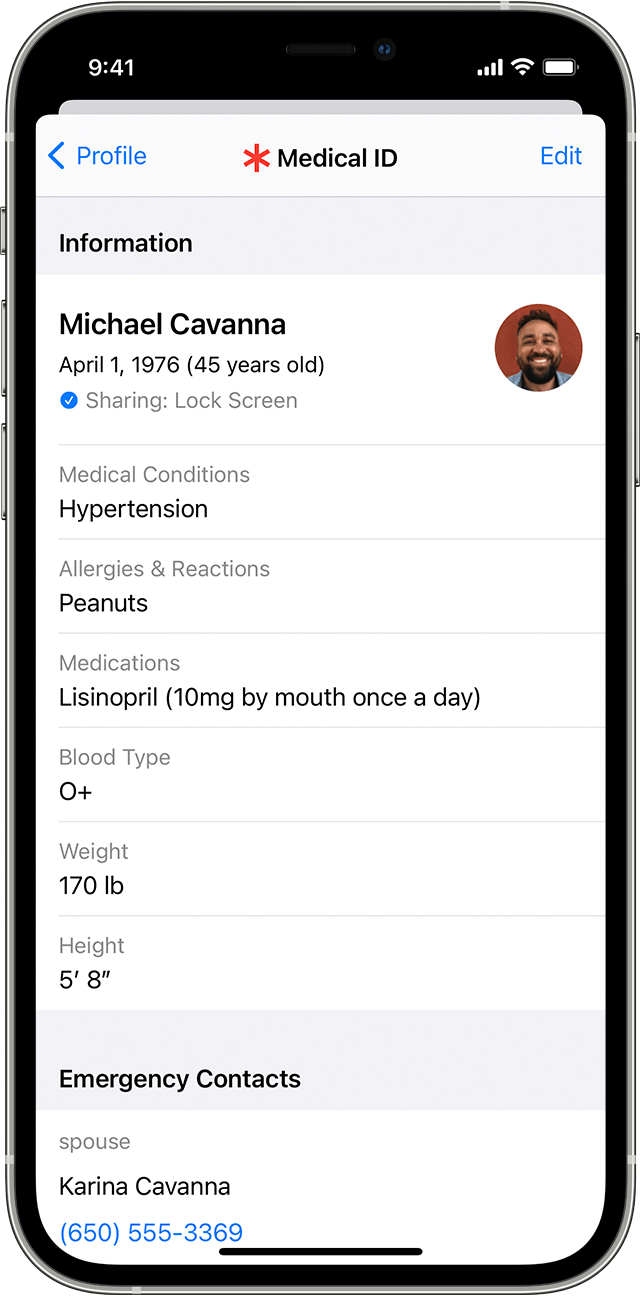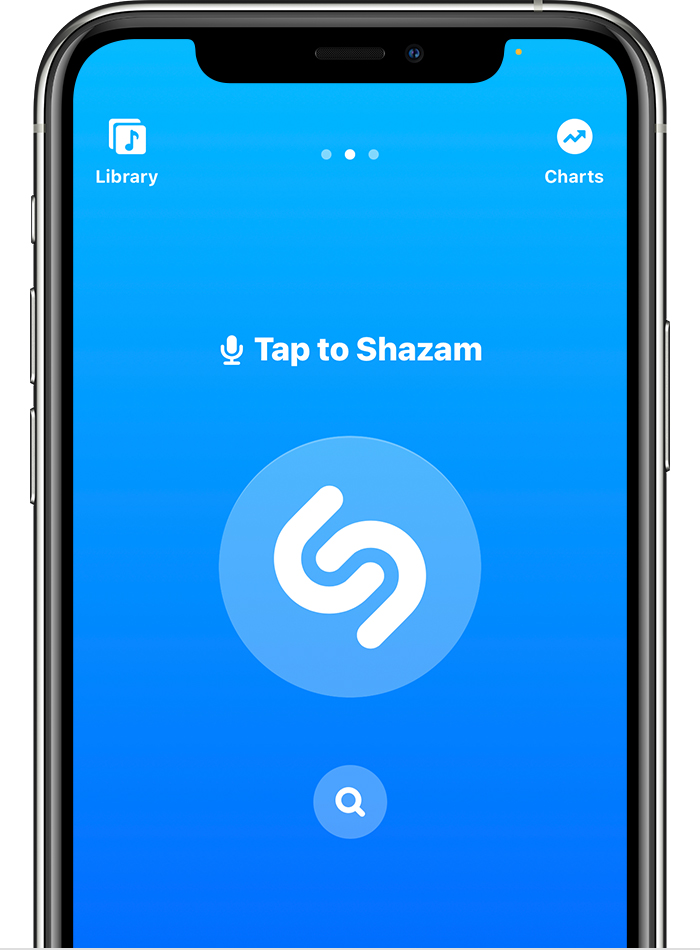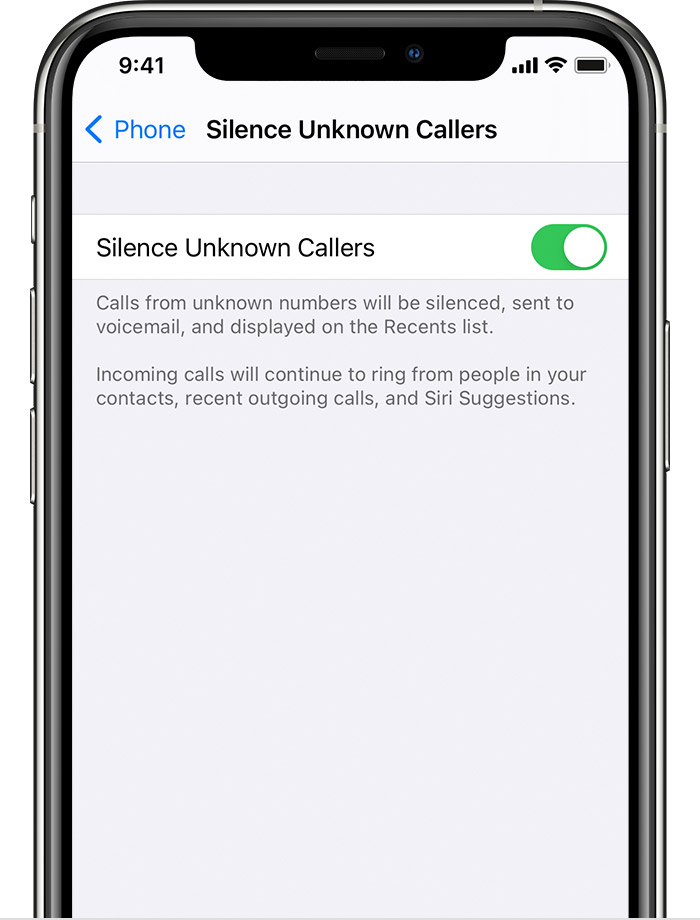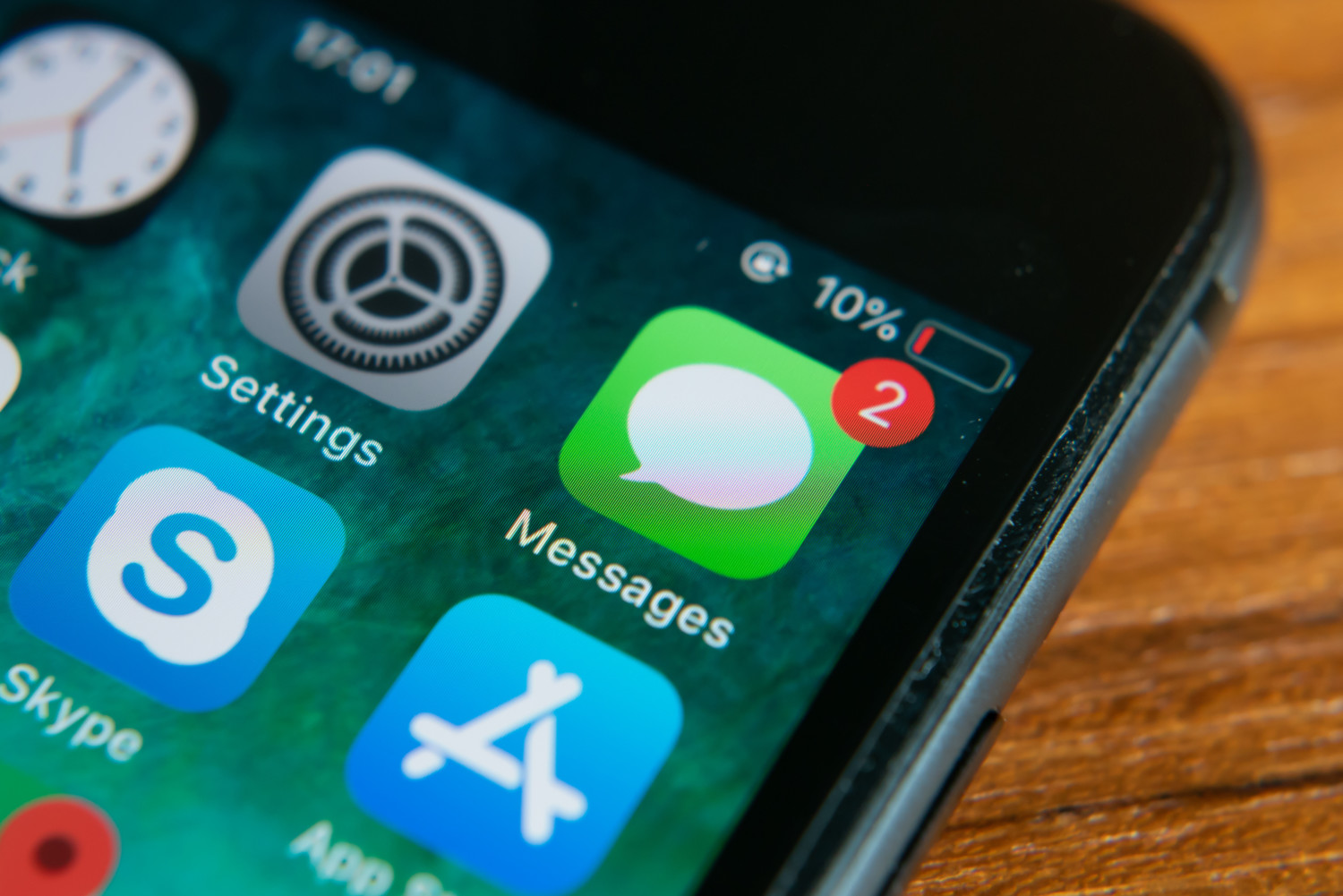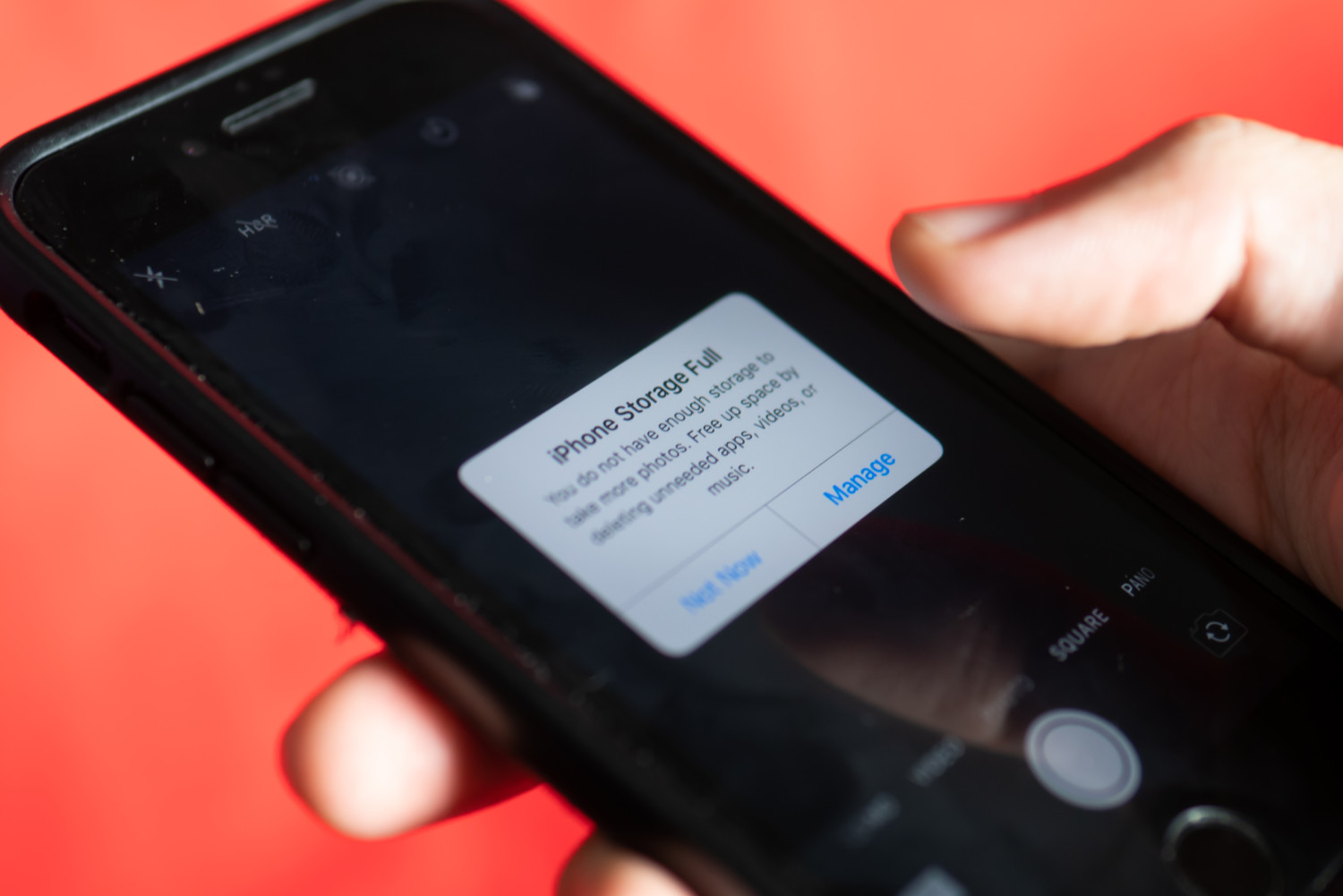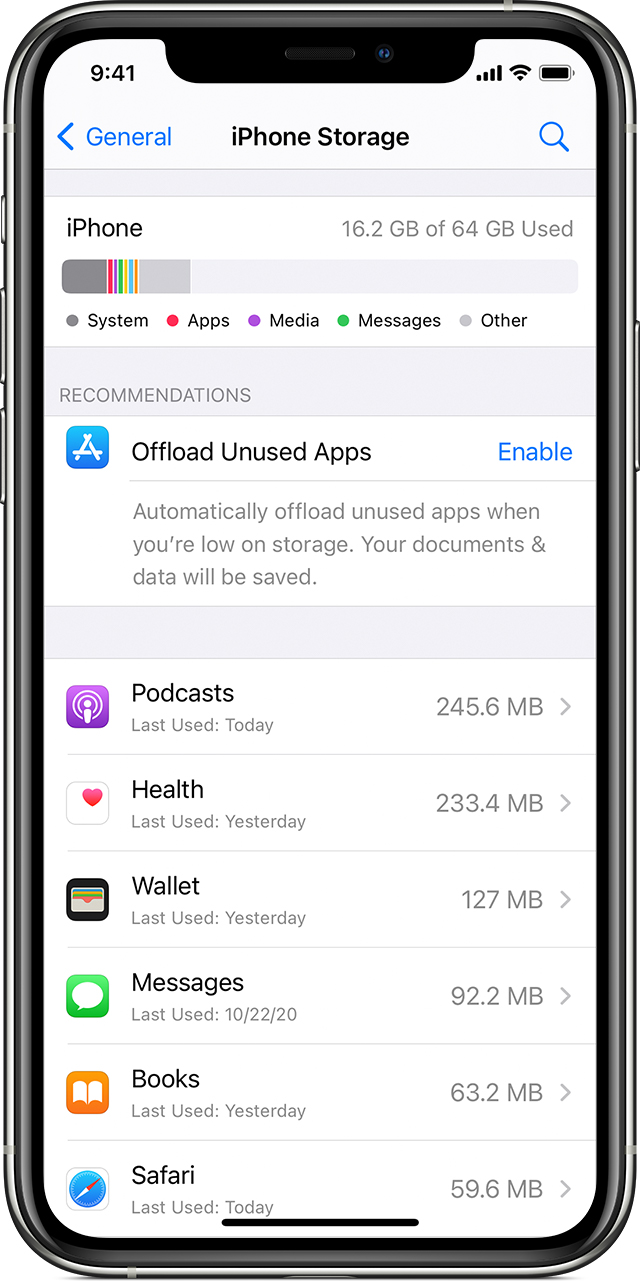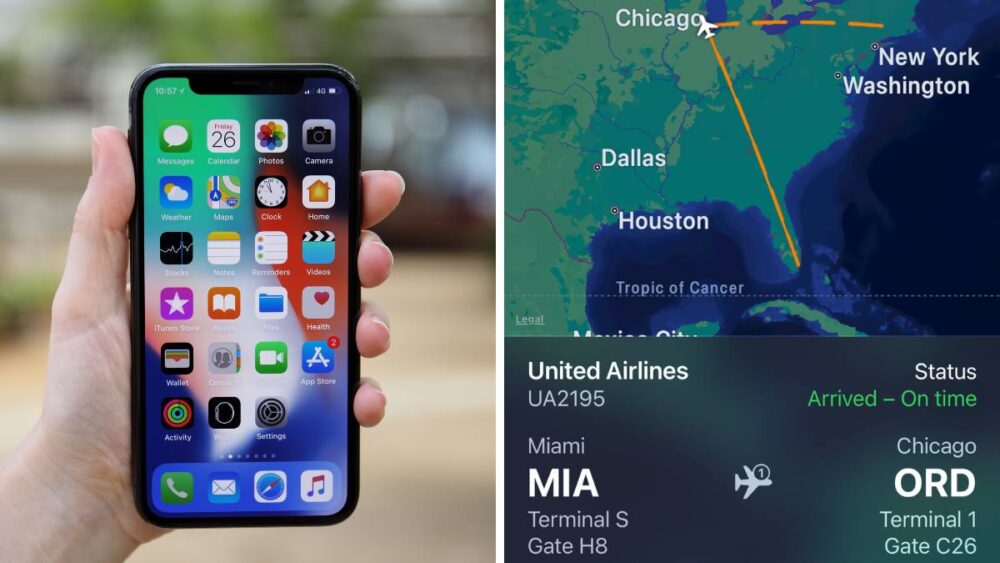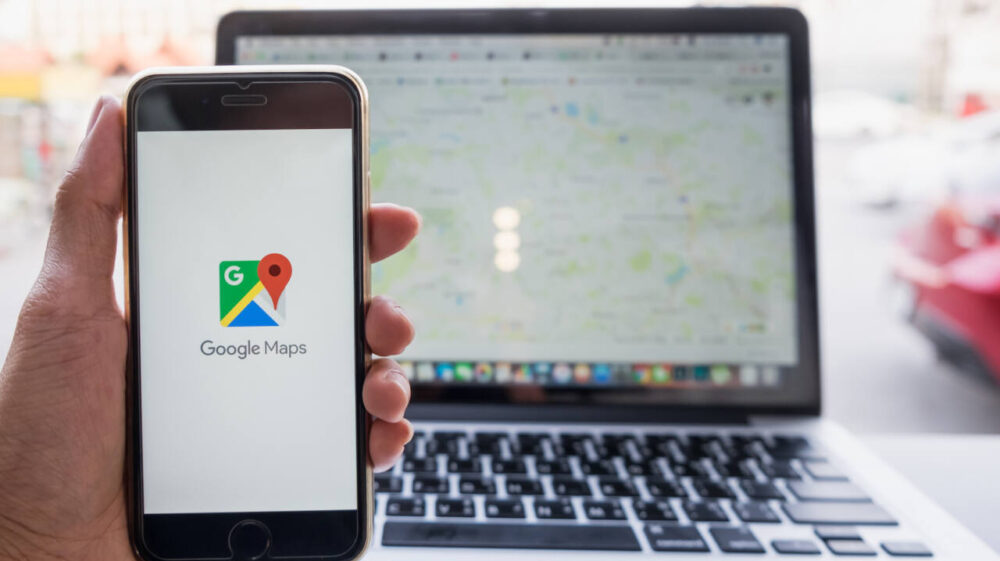25 hidden iPhone settings that are actually useful

The iPhone can do a lot of nifty things, but if you feel like you know all its features by now, you’re likely mistaken. There are dozens of iPhone tricks hidden within the depths of our phones that would surprise you, even if you’ve been using one for many years. Whether you’re trying to make texting easier, free up valuable storage space, improve privacy or just make the experience more customized, there are plenty of awesome things you can do on your iPhone that you probably didn’t realize.
We’ve rounded up some hidden iPhone tricks that can take your iOS experience to the next level without having to download any additional apps.
Always Know Where You Parked
If one of the gang from “Seinfeld” had simply had an iPhone, that entire episode set inside a giant parking garage would’ve never happened. As long as you don’t have this feature turned off, your Maps app will always keep the location where you parked your car, provided your phone was linked to the vehicle via Bluetooth or Apple CarPlay when you parked. To find the car, simply open Maps and choose “Parked Car” from the suggestions list in the search menu, or ask Siri, “Where did I park?”
If you find this creepy, go into Settings > Maps and disable Show Parked Location.
Keep Your Medical Details Handy
Thanks to iPhone’s Health app, it’s never been more handy to keep your most important medical details within arm’s reach. Inside the Health app, tap the Summary tab, tap your profile picture in the bottom right and tap Medical ID. This will allow you to set up a detailed medical history for yourself, including blood type, allergies, conditions, medications you are currently taking and emergency contacts.
To get the most out of this feature, turn on Show When Locked as you are editing your Medical ID. This will allow medical professionals to see all the information in your Medical ID without having to unlock your phone. It could literally be a lifesaver.
Make Custom Vibration Patterns
When our days are busy and we’re consumed with work or other activities, it’s hard to know when a call is worth picking up or a message is worth reading without looking at your screen. Solve this problem by creating custom vibrations for the important people in your life, so you always know when they’re trying to reach you, without even having to get your phone out of your pocket.
To do this, open your contacts list. Select a contact, then tap Edit in the top-right corner. Scroll down and click Ringtone > Vibration > Create New Vibration. Use this to unique vibration patterns for specific contacts.

Use Special Settings To Charge Faster
There are many tips out there for charging your iPhone more quickly, but a couple of the best involve switching on special settings that are already built into the device. Switching on Airplane Mode is one proven method, as it greatly reduces the power being used by the phone in the first place. To turn it on, simply swipe down and press the button that looks like an airplane. The downside to this is that your phone will not be connected to cellular data, Wi-Fi or Bluetooth, meaning you will not be reachable while it’s turned on.
Another built-in option is turning on Low Power Mode, which shuts off non-essential background tasks, thereby speeding up charging. To do this, open Settings > Battery and tap Low Power Mode.

Identify Songs Without An Extra App
Many people are familiar with apps like SoundHound and Shazam, which use your phone’s microphone to listen to songs playing around you and identify them quickly. When Apple bought Shazam in 2018, it integrated the company’s handy software into iPhones, meaning you’ve already got it without needing an extra download. To use this feature next time you hear a song you’re dying to know the name of, go to Settings > Control Center and enable Music Recognition. This allows you to use the program simply by swiping down (aka accessing the Control Center) and pressing the Shazam button.
You can also just ask Siri, “What’s this song?” and your phone will do the same job.
Share Your Real-Time ETA
Texting someone while sitting at a traffic light and guessing, “I’m about 20 minutes away,” is a thing of the past with this handy feature inside Maps. When using the app as your GPS along a route, you can select Share ETA and choose different contacts to send your estimated arrival time, which will update in real time. The app will send those contacts a text message as soon as you select it and will automatically send them another when you are close to the destination.
If the contact you share it with has an iPhone with iOS 13 or later, Maps will simply send them an alert that shows your ETA live for the entire drive, changing as you experience delays.

Easily Share All Your Favorite Places
The addition of the Collections feature to Maps has been a great one for people who like sharing their favorite spots. You can lump everything from your go-to breakfast joints to your favorite bars into what is essentially an album of addresses in the GPS app. One of the best features of Maps Collections is that you can share them with whomever you like, allowing you to easily give contacts a list of places to hit if they are in from out of town, rather than sending them the name and address of each place individually in texts.
Simply tap the Collection you want to send and press the Share button (the one that looks like a square with an arrow point upward through it) and choose your contacts.
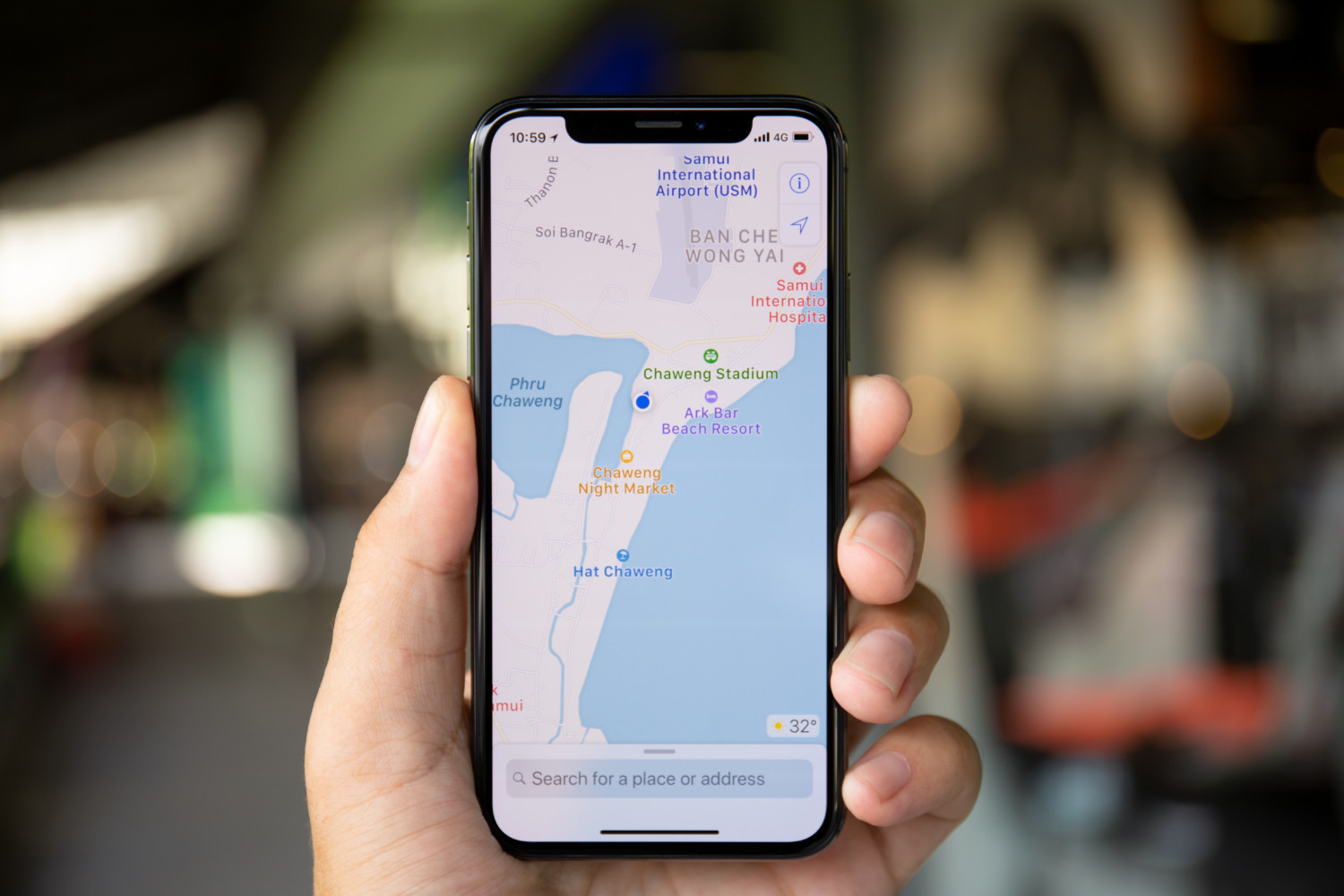
Screen All Unknown Callers
You’ll never get another robocall if you enable this powerful feature on your iPhone. Every call that comes from an unknown number will automatically go to voicemail if you enable it, which gives you considerable power in avoiding the people outside your contact list. To turn it on, go to Settings > Phone and enable Silence Unknown Callers. You can always disable it whenever you may be expecting a call from an unknown number, but otherwise, this one can save you plenty of annoyance. Just remember to actually listen to your voicemails!
Take Professional-Level Pet Portraits
When Apple rolled out its Portrait mode in 2016, amateur photographers everywhere were thrilled to be able to take professional-looking shots of their friends and family with a single touch. Unfortunately, the setting — which blurs the background and creates a crisp, flattering image of the subject — didn’t work on animals. Pet parents rejoiced in 2019, when Portrait mode was upgraded to optimize it for portraits of our furriest friends.
To use it, simply open Camera, swipe to Portrait mode and shoot away.
Use The Secret Trackpad
Trackpads are pretty much a universal feature of laptops these days, allowing all the cursor control of a mouse without needing any extra equipment. Did you know that iPhones have a built-in feature that makes editing texts even easier by turning the space bar into a trackpad? While using Messages, all you have to do is press and hold a finger on the space bar and drag the finger in whatever direction you want to move the cursor. This makes it a cinch to get to a specific spot in a text message and quickly edit it.

Don’t Let Old Messages Take Up Space
If you’re like most people, texting in the Messages app is probably the top way you use your iPhone to communicate with the people in your contacts list. By default, iPhone keeps every text you send and receive in the app forever, unless you take the time to manually delete them, which virtually nobody does. That means hundreds or thousands of old messages, especially ones that have photos or videos attached, are taking up valuable storage space.
To fix this, go to Settings > Messages > Message History and tap Keep Messages. From here, you’ll have the option to automatically delete messages that are older than either 30 days or a year.
Prioritize Your App Updates
Anyone who’s been using iPhone for a long time has run into the problem of activating Update All and being unable to use their favorite app until the long list of updates is finished. You can actually prioritize which apps get updated first when you use Update All simply using a firm touch. If an app you want to use right away is grayed out because it’s waiting to be updated, just force-press the app’s icon and select Prioritize Download from the list of options to move it to the front of the line.
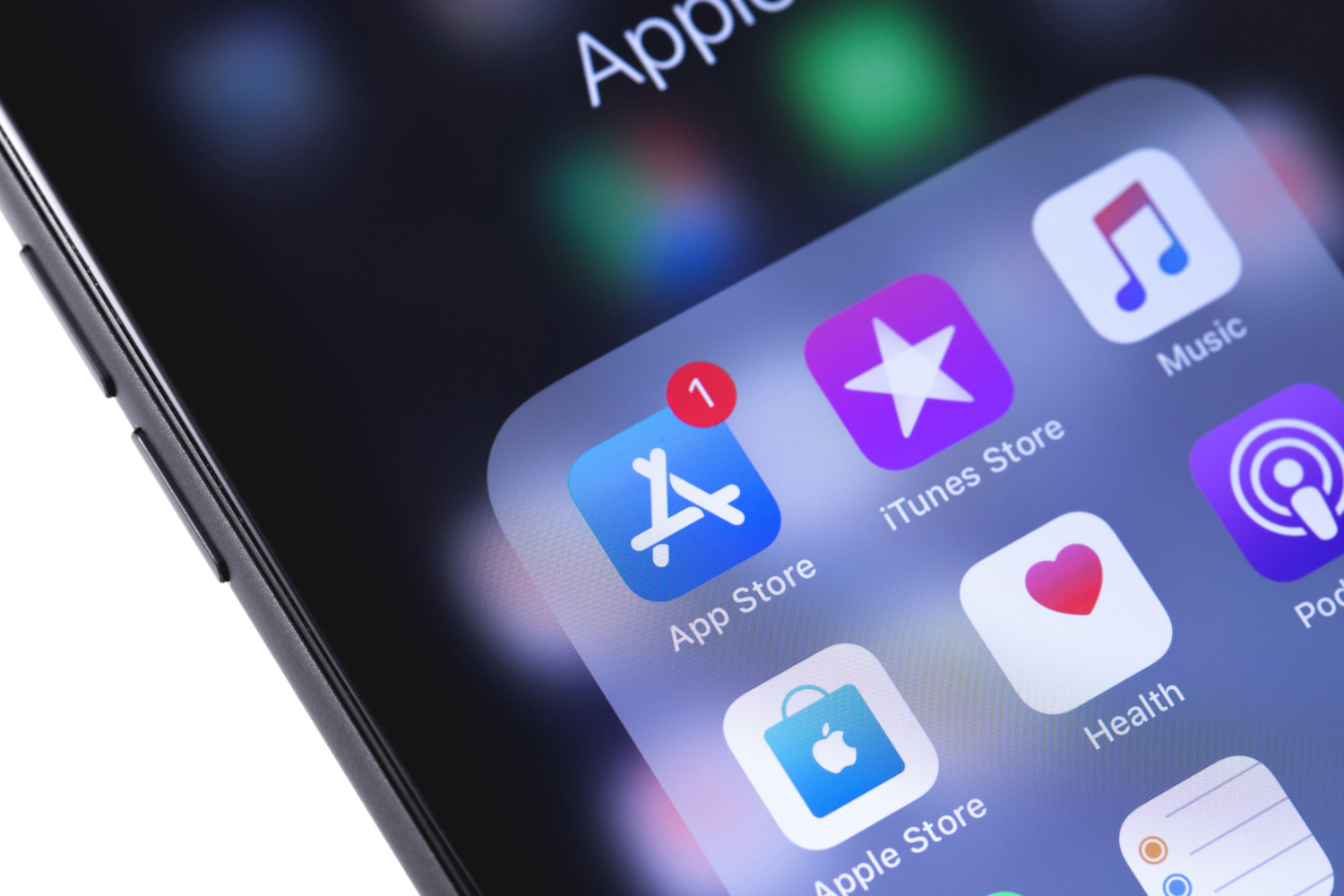
Adjust Your Flashlight
Who knew when smartphones were invented that the flashlight function would end up being one of their most useful features? You probably use this essential tool more often than you even realize, but you might not have known that it’s customizable. You can adjust the brightness of your iPhone’s flashlight function to a great degree by swiping down to access the Control Center, pressing and holding the Flashlight icon and dragging the slider to your desired brightness level.

Automatically Scan QR Codes
QR codes are still used quite frequently on packaging and on television to give people instant access to a webpage, but trying to pull up a dedicated QR scanner app can be a hassle. With iPhone’s Camera app, you can automatically scan these nifty links simply by opening the camera function and pointing your rear-facing lens at the QR code. If you want to turn this default feature off, go into Settings > Camera and switch Scan QR Codes off.
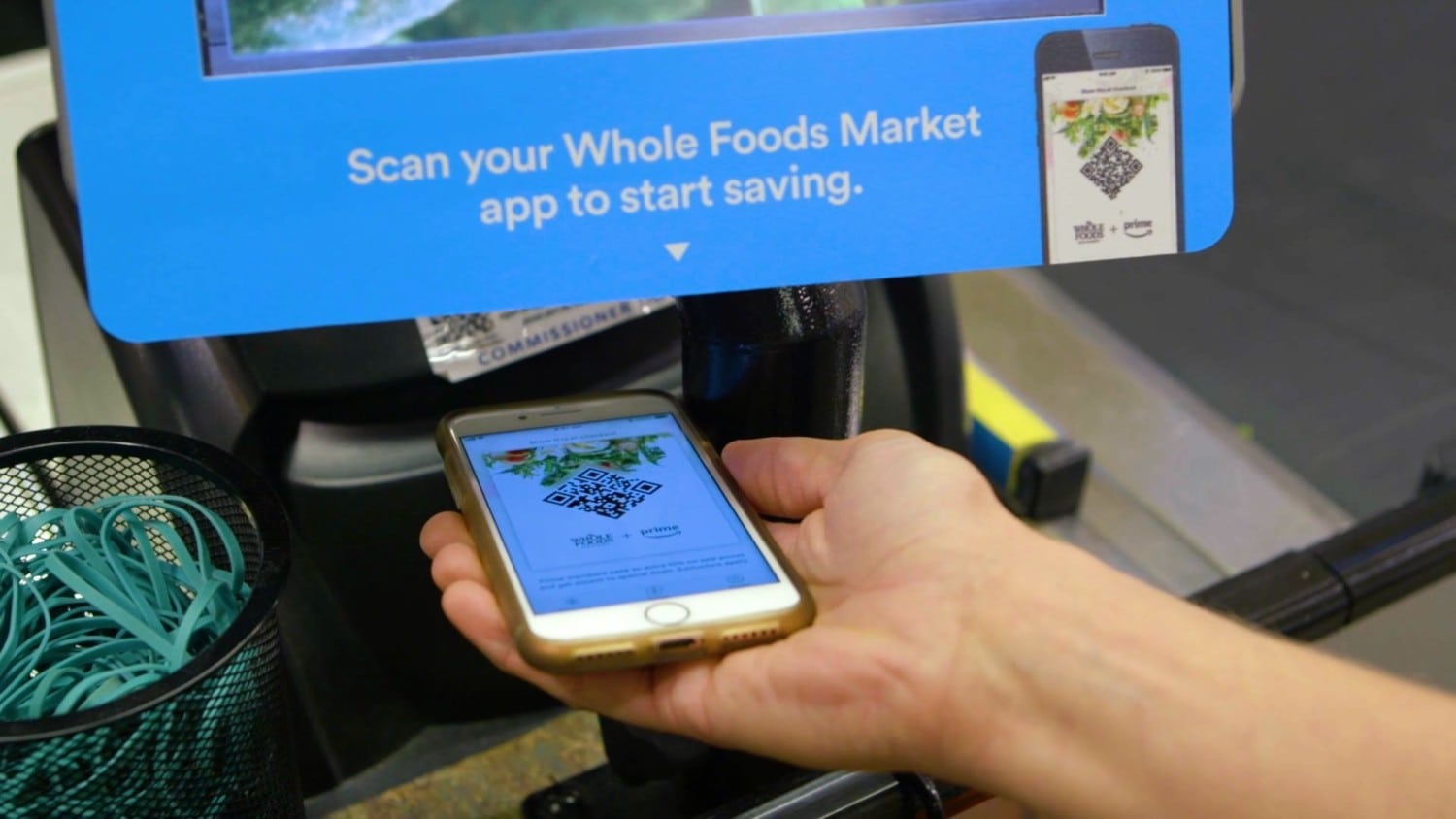
Set A Sleep Timer
Many smartphone users have a sleep timer app installed that allows them to fall asleep to soothing noises, music, other audio or videos, but iPhone actually has a great one built in. The problem is that this feature is a little tough to find because its presence isn’t made obvious by a dedicated app. To use iPhone’s sleep timer, open Clock > Timer and set the amount of time you’d like your media to play. From here, press When Timer Ends > Stop Playing.
You then just need to start the timer and whatever media you are watching or listening to will automatically stop playing and your screen will be locked when it runs out.

Lock Your Notes App
The iPhone Notes app is a great place to jot down any information you want to keep handy, including sensitive information like passwords. Of course, the app itself isn’t exactly secure by default, making it easy for people to look into if they have your unlocked phone. Luckily, iOS allows you to lock Notes with a password or other barrier.
Simply go to Settings > Notes > Password to lock the entire app. If you don’t want to fool with entering a password every time you open Notes, you can also just protect individual notes inside the app by selecting a note and pressing the More button (aka the circle with three dots in it).
Quickly See What’s Hogging Your Storage
Managing the internal storage on your device is an essential skill of using any smartphone, and iPhone makes it easy to see what’s taking up all that space you need for portraits of your kitty. Just go into Settings > General > iPhone Storage to see a color-coded breakdown of how your storage is being occupied. It will easily show you the total amount of internal storage you have left and will give you a clear idea of what’s hiding on your device.
Automatically Ditch Unused Apps
Speaking of your iPhone’s internal storage, iOS has a feature that allows the device itself to monitor and get rid of apps that you don’t need to have installed. Go into Settings > General > iPhone Storage and you will see a list of apps sorted by how much storage space they are occupying and when you last used them.
This allows you to manually uninstall the storage hogs you don’t use but to turn that job over to your iPhone, press Enable on Offload Unused Apps. When your phone gets low on storage space, this feature will do its magic and you’ll probably never even realize it.
Make Your Texts ‘Louder’
By this point, we’ve all learned different tricks for making our text messages more emphatic — but iPhone lets you go way beyond simply “yelling” in all caps. When you’re using Messages and having a conversation with another iOS user, if you tap and hold the Send button, it will bring up a slider that allows you to adjust the size of the letters in your current message. This default feature allows you make the text “louder” or “quieter,” giving you some real control over your tone.
Move Multiple Apps At Once
Rearranging the apps that are covering your iPhone pages into neat folders can be a daunting task. The good news is that a handy trick built into iOS makes it so much easier by allowing you to move multiple apps at once, rather than going through the typical slog of moving each one individually.
To use this feature, press and hold one of the apps you want to move until it wiggles, drag it slightly and then use another finger to tap on the other apps you want to move, all while keeping hold of the first app. This will put all the apps you select into a single stack you can move at once.
Instantly Share Screenshots
Ever since iOS implemented the small preview at the bottom of the screen that shows up after you take a screenshot, the process of taking and editing these images has gotten much easier. But did you know this feature also allows sharing without you having to open another app. After taking a screenshot, press and hold the little window that shows the image preview and, from there, a share page will appear with different options for sending or posting your screenshot right away.
Frustrate Lock-Screen Snoopers
While default security settings have improved vastly on smartphones over the years, nosy people can still snoop without unlocking your device. If you want to shut down those people who glance at your lock screen and read your texts or details about other notifications, it’s a cinch. You can disable notification previews by going into Settings > Notifications and switching Show Previews to “Never.” You can also change this setting on an app-by-app basis.

Avoid The Awkwardness Of Read Receipts
Most of us have felt the pain of being left on “read” — or have done it to people ourselves — but you can completely avoid the awkwardness of this situation by flipping one toggle. When you are in a conversation in Messages, tap the Details button (aka the circle with an “i” in it) at the top of the chat and disable “Send Read Receipts.” This means the other person won’t see when you’ve read their replies, which significantly lowers the pressure to reply right away.
Eyeball Notifications Without A Press
The iPhone’s Raise to Wake feature is enabled by default, but you might be a creature of habit and not even realize that you don’t have to touch anything to check your lock screen. This feature automatically wakes the lock screen whenever you pick up your iPhone to look at it, allowing you to look at your notifications and check the time without having to tap or press anything. To turn Raise to Wake on or off, go into Settings > Display & Brightness.
Ditch Your Tape Measure
Add the classic tape measure to the list of household items that the iPhone has unexpectedly replaced. On iOS, your Measure app can be used to quickly give you measurements of objects and places simply by using the iPhone’s camera. To take a measurement, just open the app and position the dot the shows up on screen at one end of the object you want to measure, tap the Add (+) button and then do the same at the other end of the object. This makes online furniture and decor shopping a breeze.
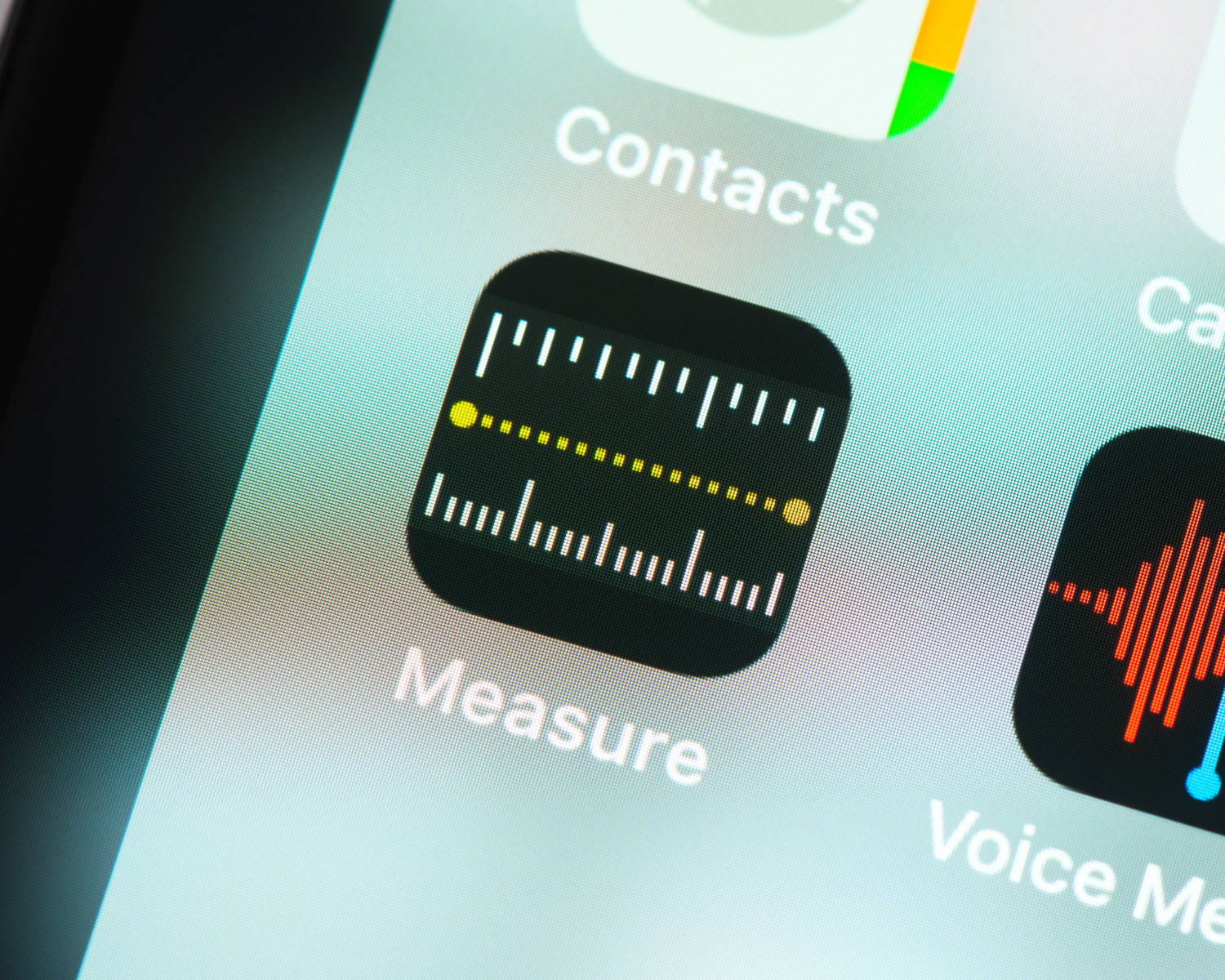
Use The Apple Icon As A Button
In one of the ultimate hidden iPhone features, the Apple icon on the back of the device can actually be turned into a functional button. This setting is called Back Tap and allows you to link a shortcut to everything from the flashlight to the magnifier tool. To turn it on, go to Settings > Accessibility > Touch and tap Back Tap. From here, it will ask you whether you want to double tap or triple tap the back of the phone to activate your selected function.