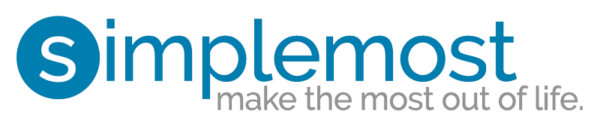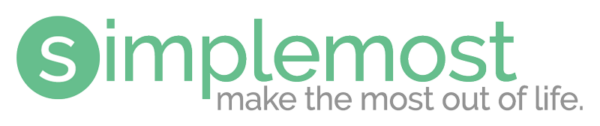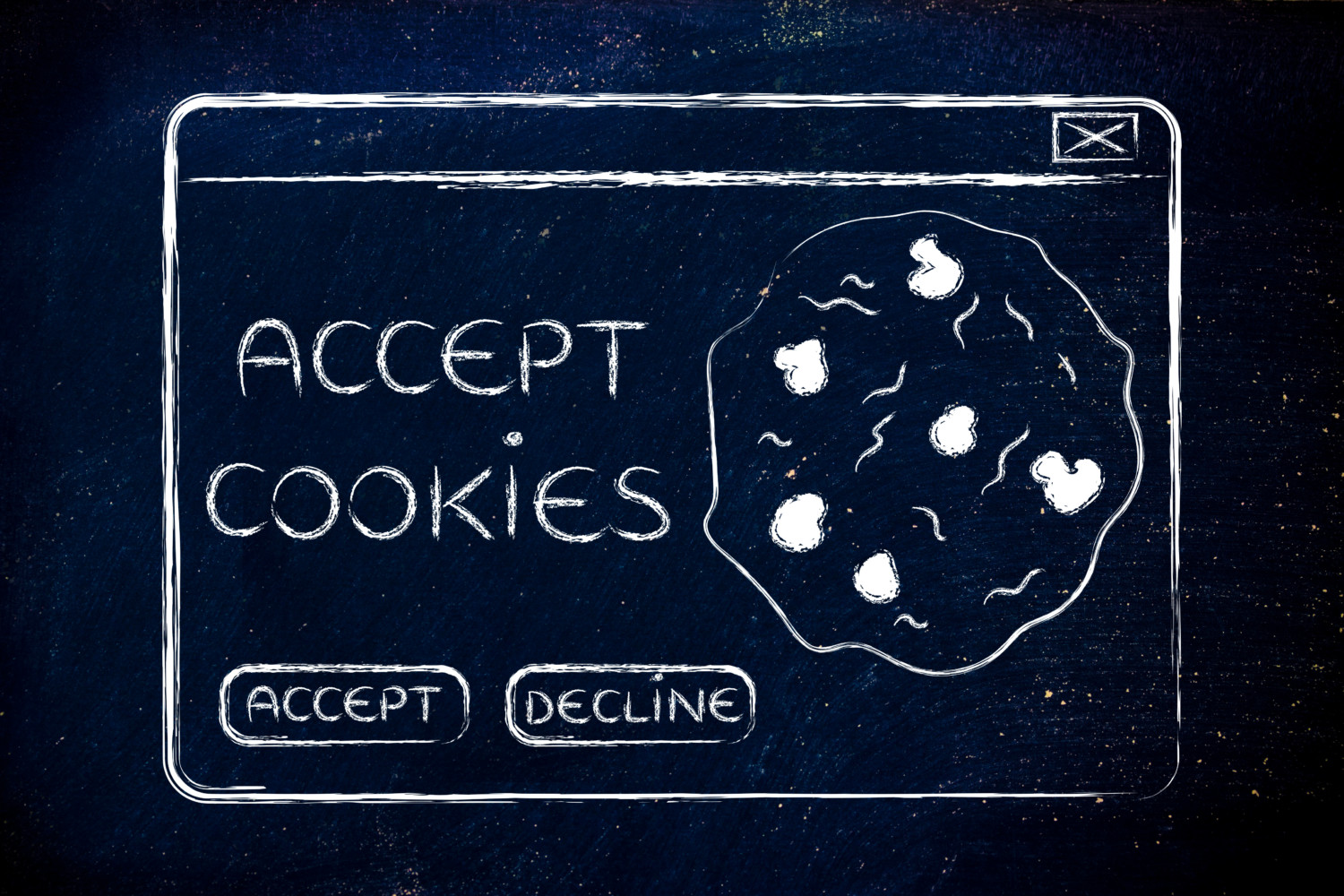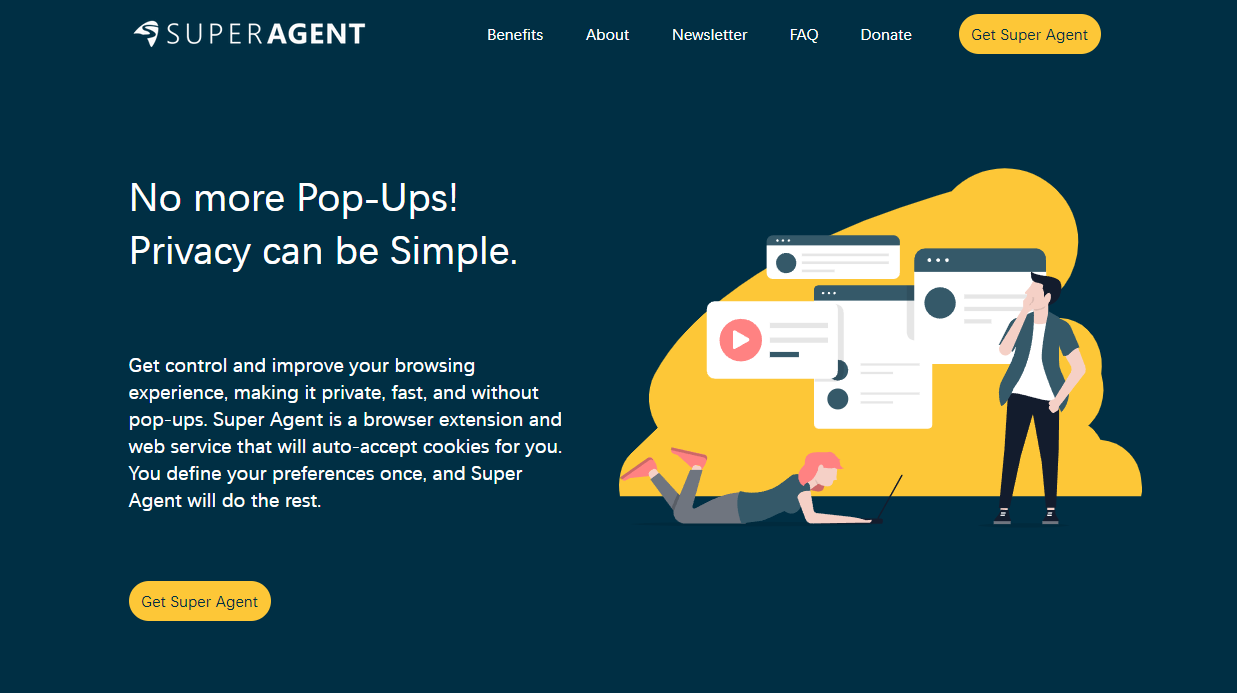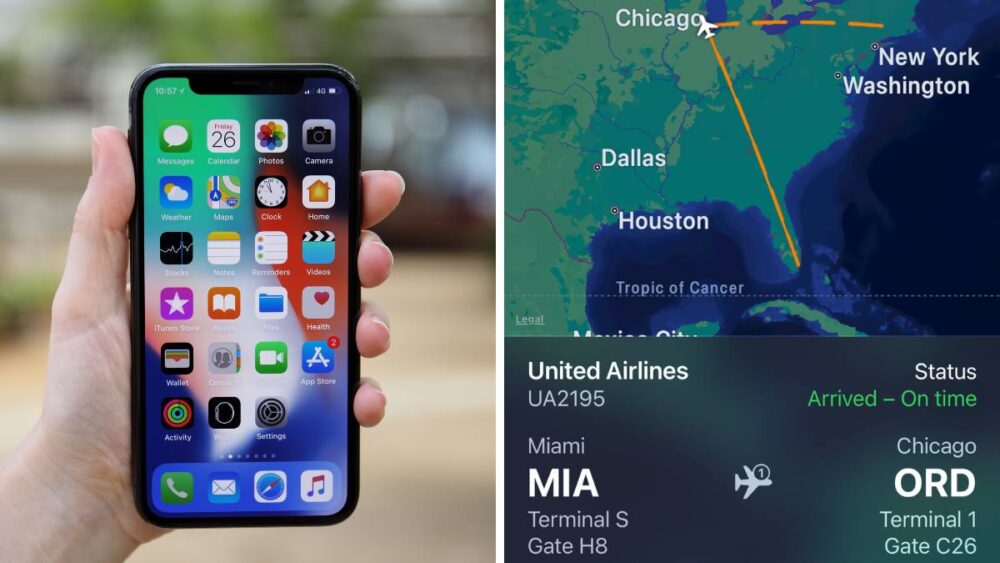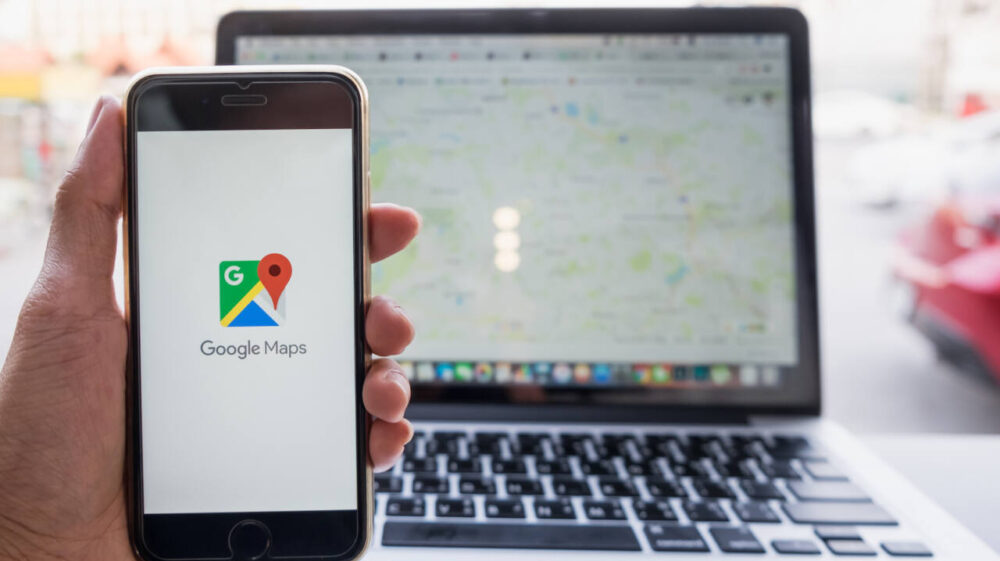Cookie banners can be annoying—here’s how to block them

Cookies are files created by websites when you visit them. They can be somewhat helpful, as they save your browsing information, and they allow sites you use often to keep you signed in, remember your preferences or provide content based on your location. But cookie banners that pop up every time you visit a new site or clear your browser’s cache can also be highly annoying.
What Is The Purpose Of Cookie Banners?
Cookie banners are there to notify you that the site uses cookies. They usually ask you to grant consent to activate them and may provide information on how they use your personal data.
The European Union’s General Data Protection Regulation went into effect in 2018. Following this regulation, any website accessible in Europe has to receive users’ consent before using any cookies except strictly necessary ones. Since most websites are accessible in Europe, nearly all websites use cookie banners.
While the intention was to increase digital privacy, the reality is that these banners have caused frustration for many computer users.
“No one reads cookie banners,” Max Schrems, an Austrian privacy advocate who pushed for the regulation, told the New York Times. “They’ve become almost a useless exercise.”
How To Block Cookie Banners
If you would rather not see these notifications at all, there are a few ways that you can prevent cookie banners from popping up on your browser window.
Use a browser extension. A browser extension or add-in is like an app for your web browser. The best one will depend on which browser you use. These are some extensions worth checking out:
- Super Agent is an extension available on most web browsers, including Chrome, Firefox, Safari and Edge, with an add-in for Opera coming soon. It also helps you choose which cookies you do or don’t want without storing your data.
- Ninja Cookie is also available for most browsers. It automatically recognizes and removes cookie banners after selecting the proper settings.
- I Don’t Care About Cookies can be added to Chrome, Firefox, Edge, Pale Moon and Safari. This unobtrusive browser extension disables prompts to allow or block tracking cookies on any website.
Turn off or allow all cookies in your browser. When you enable or disable all cookies in your web browser setting, you should stop seeing cookie banners. The steps vary for different browsers.
- In Chrome, select the three dots in the upper-right and choose Settings. Under Privacy and Security, select Site settings > Cookies. Then you can choose to turn cookies on or off.
- In Firefox, select the “hamburger menu” (three lines in the upper-right), choose Settings > Privacy & Security > Custom. In the Cookies list, choose the types of cookies you want to block.
- In Microsoft Edge, select the three dots in the upper-right and choose Settings. Select Cookies and site permissions in the left pane. Choose Manage and delete cookies and site data and select the cookies that you want to allow or block.
Refer to your browser’s help section if you need more guidance on settings.
Use a privacy-first web browser. Many private browsers such as Brave, DuckDuckGo and The Tor Browser block ads, popups and cookies by default. They also have built-in features that obscure data, improving your online privacy.
What method will you use to stop seeing those annoying cookie banners?